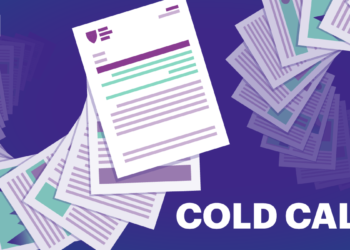Visualizing complex data is crucial when presenting a large amount of information. A straightforward method to achieve this is by creating a bar graph in Google sheets.
How to Create a Bar Graph in Google Sheets
But how do you create a simple bar graph in Google Sheets? Luckily, the process is simple and takes very little time. Let’s take a look at the steps to make a bar chart in Google Sheets.
1. Open your spreadsheet
The first thing you need to do is go to sheets.google.com and open the spreadsheet for visualizing data. If you want to create a new spreadsheet, go to sheets.new and insert your data.
2. Select data
Next, select the data you want to include in the graph. To accomplish this, click on the first cell and hold down the Shift key.
In the top toolbar, click the Insert Chart icon.
3. Format your chart into a bar graph
In the chart editor, select the dropdown menu under Chart Type. Choose the “bar” section and select the chart style that works best for you. You will find some default charts here.
How to Create a Stacked Bar Chart in Google Sheets
Now that you have figured out how to insert a simple bar graph in Google Sheet, let’s look at a more advanced chart type.
Standard stacked bar graphs are beneficial when dealing with multiple data ranges. Let’s explore how to make a bar chart in Google Sheets.
-
Go to Chart Editor
Click on the chart editor option.
-
Click Standard
Under the Stacking option, select Standard. You can also choose the 100% option to get a ratio of the data to the whole set.
How to Make a Bar Graph with Multiple Variables in Google Sheets
If you’re working with multiple variables, here are the steps to follow to create a bar graph in Google sheets.
-
Select your data
First, you need to select your data range. Hit ctrl+c to do this.
-
Insert graph
Next, click the Insert tab and find the chart option. When you click it, a bar graph will appear in the spreadsheet.
How to Create a Double Bar Graph in Google Sheets
If you have two data sets to visualize on one graph, a double bar graph can come in handy. Here are the steps to create a double bar graph in Google Sheets.
-
Enter data
The first step is to add the values for the datasheet.
-
Create double-bar graph
Next, highlight the values and click the Insert tab. There, click Chart. Once you complete this step, the double bar graph will appear on the spreadsheet.
How to Make a Bar Chart in Google Sheets with One Column of Data
You don’t always work with a lot of data. Sometimes, you’re working with just one column of data. Luckily, you can create a bar chart in Google Sheets. Let’s explore how.
-
Select data
The first step is to select data. Just press ctrl+c and select the data you want to turn into a bar chart.
-
Create bar graph
Next, click the Insert tab, where you will find the chart option. Once you click it, a bar chart will appear.
-
Select the stacked bar chart
Under the customize button, you will find the stacking option. Here you can choose an option that works best for your data visualization.
How to Customize Bar Graphs in Google Sheets
If you’re looking to edit a chart and create a customized bar graph, you can follow these steps to make use of the chart editor.
-
Select data range
Select the data range you want to customize.
-
Open chart editor
Next, click the Insert tab and then the Chart option.
-
Customize bar graph
In the Chart editor, you will find the customize tab. Click on it and start customizing your graph.
How to Label a Bar Chart in Google Sheets
To enhance clarity for anyone viewing the bar chart, you can incorporate labels. Follow these steps:
-
Click Edit Chart
On your bar graph, click the three dots that appear on the top right. Then, choose the Edit chart option.
-
Add labels
Next, under the Series option, click Add Labels.
-
Customize labels
You can also customize the look of your labels. To do this, click the Customize tab and explore the options that work best for you.
How to Change the Title of a Bar Graph in Google Sheets
For more customization, such as changing the chart title, Google provides some simple solutions. Here are the steps to get started:
-
Go to Chart Editor
To begin with, go to Chart Editor and then click the Customize button.
-
Change Chart title
Under the customize button, you will find the Chart & axis titles. In the Title text bar, enter the title.
How to Reverse Axis Order of Your Bar Chart
If you are looking to reverse the axis order of your bar graph, here are the steps to follow:
-
Go to the Series option
First, click on the customize button. This will open up the Series option. Click on it.
-
Reverse the Axis order
Next, go to the Axis option. Here, you will be able to reverse the order of your bar graph.
How to Format a Data Point in Google Sheets
To format data points, follow these steps.
-
Go to Series
Under the Customize tab, find the series option and click it.
-
Select the Data Point
The next step is to click the Format data point option. When you hit add, you will prompted to select the data point.
-
Customize a Data Point
Once you select the data point, you will find options to customize it.
Add Error Bars to Your Bar Chart in Google Sheets
Error bars help highlight the error that can be expected with the value. And adding them to your Google Sheets is pretty straightforward. Here’s how you do this:
-
Activate Error bars
Under the customize bar, click series. When you scroll down, you will find the Error Bars option. Click on it and add value as 10. With this one simple step, you will be able to activate Error Bars in your Google Sheet.
How to Swap Columns and Rows of a Bar Chart
Transposing or swapping columns and rows in Google Sheets is very straightforward. Here’s how to do it.
-
Copy the Data Range
To start with this, you need to copy the data range. Select the range and hit ctrl+c.
-
Transpose data
Next, click on a different cell and enter the following code based on your data: =TRANSPOSE(A1:B5). After typing the code, press enter.
Benefits of Creating a Bar Graph in Google Sheets for Your Business
Whether you are wondering how to make a pie chart in Google Sheets or how to make a line chart in Google Sheets, there are some really simple tricks that can make your work easier. Here are some ways Google Sheets makes life easier.
- Collaboration: One of the greatest advantages of Google Sheets is its collaborative features. This means that your entire team can simultaneously work together to visualize data within the same document.
- Cost: For a small business working on sales data, Google sheets is an effective solution because it costs nothing.
- Works across devices: With Google Sheets, you can create chart types on a variety of devices.
- Cloud-based: If you are thinking about how to make a Gantt chart in Google Sheets, you need to know that this solution is cloud-based. It’s also available offline.
Image: Depositphotos